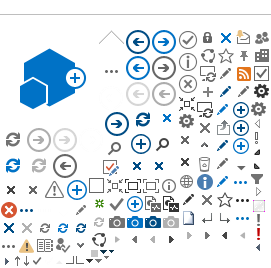How to add, delete or edit a leave
In the Absence Module you can enter a new leave, delete a leave or edit a leave on behalf of staff. If there is a leave that is not yet in eServices; e.g. Adoption Leave, you can manually enter a new leave.
In addition, you can use the Absence Module as a ‘back-door’ entry to assist staff with leave entered through eServices. Normally, Leave Monitors should not use the Absence Module to adjust leave entered by a staff member, but sometimes it may be needed; e.g. if a staff member does not have access to Internet or computer and needs to amend a submitted or approved leave.
In the Absence Event page the Leave Monitor can:
- change the dates of a leave period: note that ‘Original Begin Date’ should be the same as ‘Begin Date’, click ‘Save’
- delete a leave: click the minus (-) sign next to the leave and click ‘Save’. Any annual leave balance or home leave points balance already deducted, will automatically be granted back. But it is good practice to check that this happens when next payroll is processed.
- change the status of a leave to ‘Approved’: click the ‘Details’ link, tick ‘Manager Approved’, and click ‘Save’
- Add a leave manually: click the plus (+) sign, select the leave type and enter the period, click ‘Details’ and ‘Manager Approved’ and click ‘Save’.
NB When a Leave Monitor chooses to add or edit a leave in the Absence Event Page, the Entry Source for the action will be changed from Employee to Administrator. As the Absence Event page does not allow for comments on why the action was done by the Leave Monitor and not the Employee, the Leave Monitor should keep justification on file.