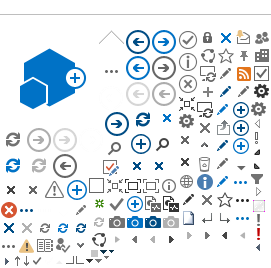Atlas Role: Position
Administrator
Responsible: Portfolio Associates
at UNV Headquarters
Description: This process
explains the steps required to assign the Position Chart of Accounts (CoAs)
associated with the position. The CoAs associated with a position will be
used to post and record expenditures on the General Ledger via the Global
Payroll to General Ledger Interface.
! | Please
ensure that the entry of the position COA for a new position is entered
by the Portfolio Associate before a UN Volunteer is hired under the position. Position Distributions should only be
created by Portfolio Associates at UNV HQ. Please contact your Portfolio
Associates accordingly. |
Step | Activity | Notes |
1. | Click the Position Distribution Entry link under UN Position Data immediately after
creating the position or Navigation:
Global Payroll & Absence Mgmt > Time and Labor/GL Costs > GP
GL/GP RA Maintenance > Position Distribution Entry | |
| | |
2. | - Select the Add a
New Value tab
- Enter the Position Number
- Click the Add
button
| |
| | |
3. | - Enter Effective Date
- Enter complete Chart of Accounts
(General
Ledger Unit, Fund Code, Operating Unit, Implementing Agent, Donor,
Department, PC Business Unit, Project, Project Activity, Activity Percent)
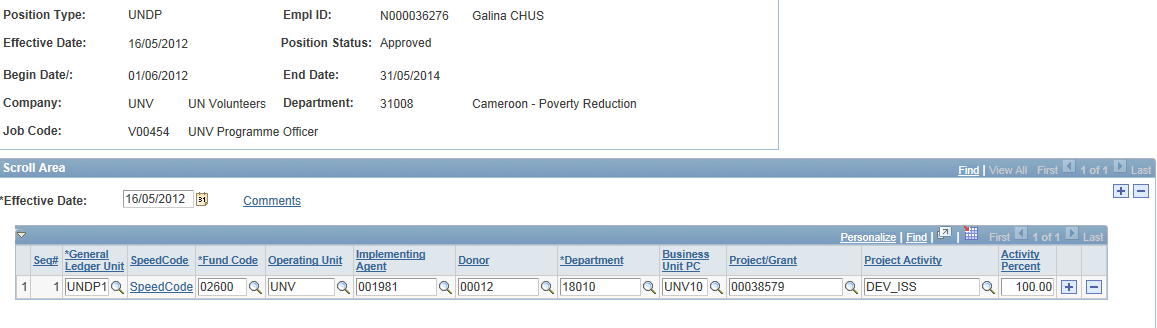
| Effective Date
should be the same as the Effective Date of the position creation. For
UN Volunteers working for UNOPS the GL Unit must be UNDP1, the Fund Code must
be 12000 and the Donor must be 10008. If the assignment
is funded by multiple sources enter additional rows by clicking the Plus Sign to
the right of the Activity Percent field and enter in each line the appropriate percent for each CoA. |
| | |
4. | | |
| | |
5. | | The Current Position Information section summarizes key information about the
Position and shows the current incumbents.
Please note that this page only shows one incumbent; if the Position
has multiple incumbents, a warning will be displayed and you can view the
other incumbents in Position Data. It is recommended that there is only one incumbent assigned to each
position. |