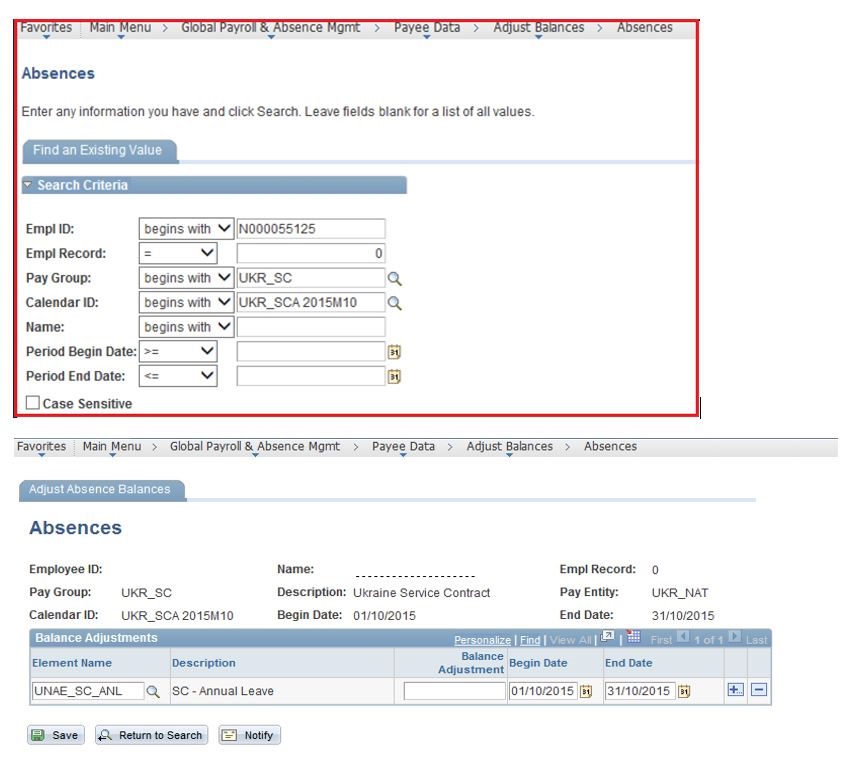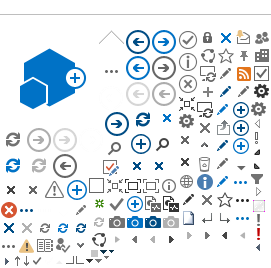Monitoring Leave
1. The role of the Leave Monitor
The roles of HR Administrator and Absence Processor can be combined; hence it is possible that the same person is a HR focal point and the leave monitor for SC holders.
And for unforeseen reasons, there may be a need to assist with adjusting leave balances.
2. How to Review Absence Balances
Method 1: Absence query.
Displays the ending leave balances of any calendar group by SC ID.
To run the query:
- Go to Reporting Tools > Query > Query Viewer
- Enter name of the query: UN_CUR_LEAVE_BAL_DEPT_LOC
- Enter the appropriate calendar group, ex: UGA2015M10 (the last finalized payroll) and Paygroup
- For the department and location enter % to pick up for all
Method 2: Annual Absence Record Card in Atlas
You can create an Absence Report from Atlas / UN Reports => Global Payroll => Absence Reports (see below) or the direct link Absence Reports. In this you can specify if you want to view the leave report for the whole office, just a specific department or where you are the Leave Monitor or the Supervisor. 
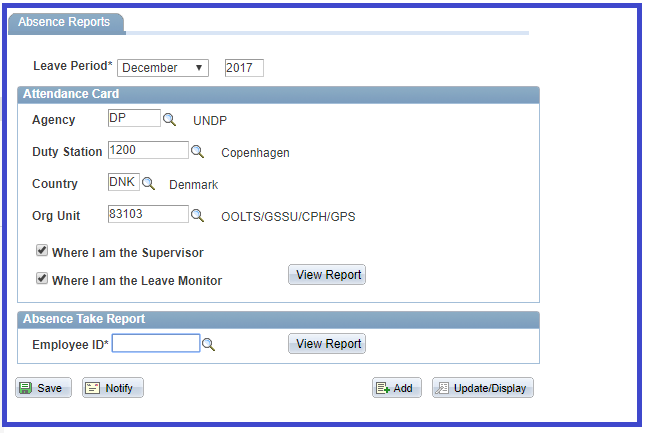
Method 3: Review Absence Balances
- Navigation: Main Menu>Global Payroll & Absence Mgmt>Payee Data>Maintain Absences>Review Absence Balances
- This shows the current balances as of the last finalized calendar period for each element.
- This is the beginning balance for the following month.
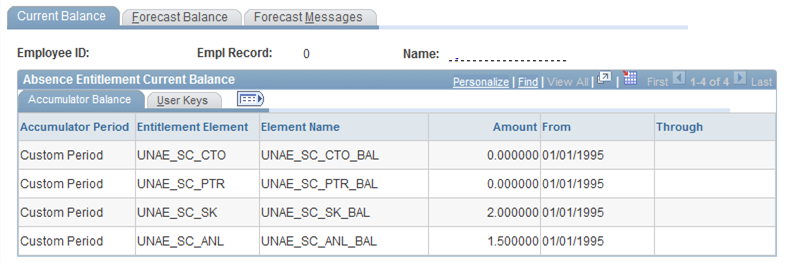
8.3. Check if a Service Contract holder's leave balance was processed
1. If you want to check whether the leave balance of an SC Holder was correctly updated you can go to Atlas HCM /Global Payroll & Absence Mgmt / Payee Data / Maintain Absences / Absence Event. Enter the SC ID and click Search.
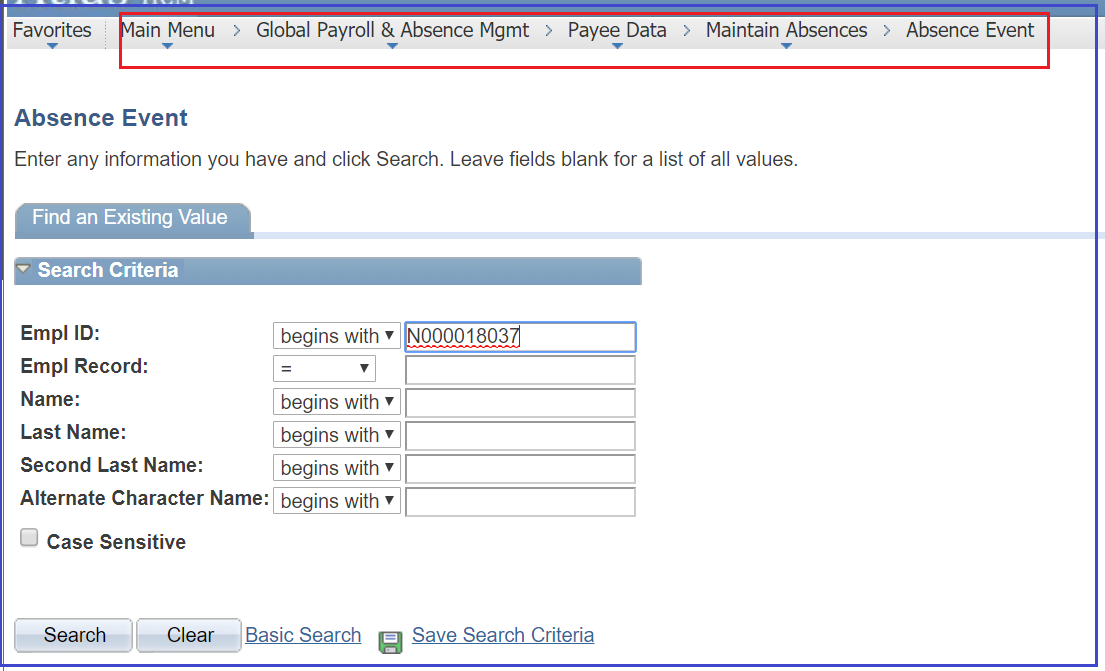
2. In the column Entry Source, it will appear as Administrator, or Employee Self Service. Administrator means that it was entered by a Leave Monitor, and Employee Self Service that it was requested by a SC Holder via eServices. Click the link 'Details' to see if it was processed and the balances adjusted.
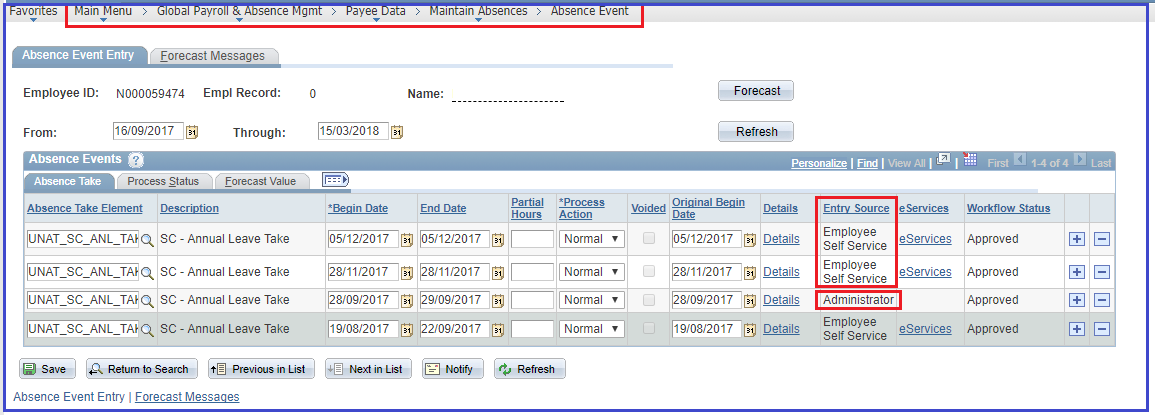
3. When you click 'Details' you will get the following screen. The leave has not been updated if the process status says 'Not Processed'.
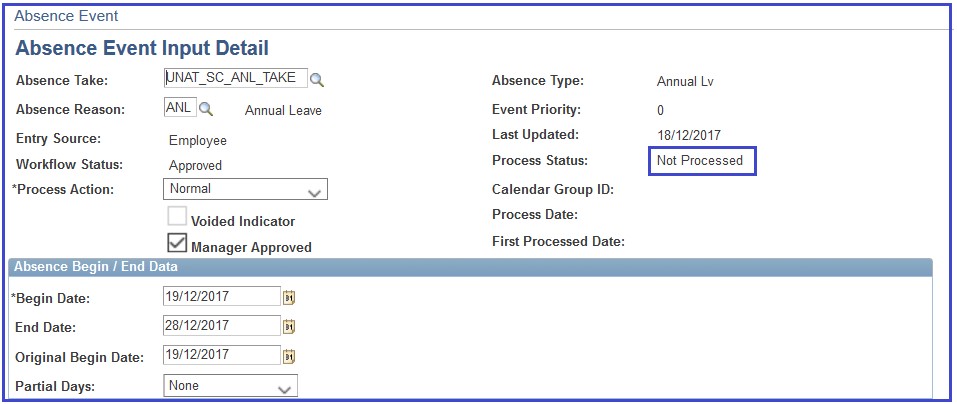
4. If the Process Status says 'Finalized' and the Calendar Group ID is filled this means that the balances have been adjusted correctly to reflect this leave take.
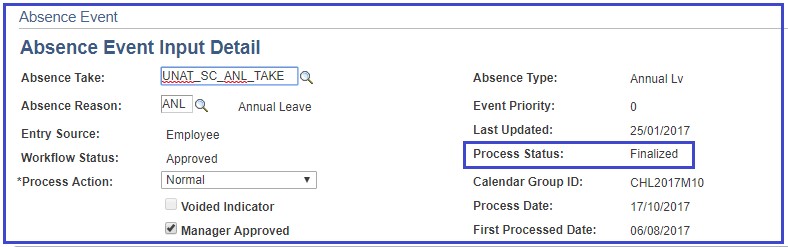
- Go to Global Payroll > Payee Data > Adjust Balances > Absences
- Enter the Pay Group, Calendar ID (current month), and ID for the SC holder.
- Enter the pay group for each SC (country code _SC) ex. UKR_SC.
- Enter appropriate element name and amount of adjustment
Adjustment amount = Correct balance from manual records – Atlas balance - Click Save.