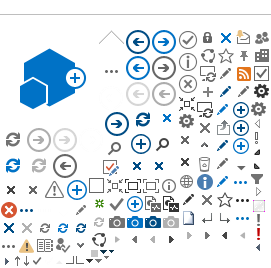Submit Annual Leave Request
1. Log into Atlas HCM (the HR module in Atlas) and click eServices, My Leave and then the sub menu My Leave. Fill in the names of the HR Focal Point, Leave Monitor, and Supervisor by following the steps described under: How to get started
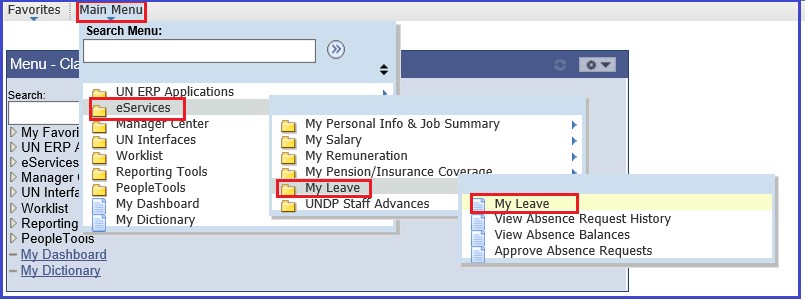
You will notice that your annual leave balance is showing on the right side of the main page.
Note that this is the balance as of the last finalized payroll month, and does not include the annual leave taken during the current month, if the payroll is still open.
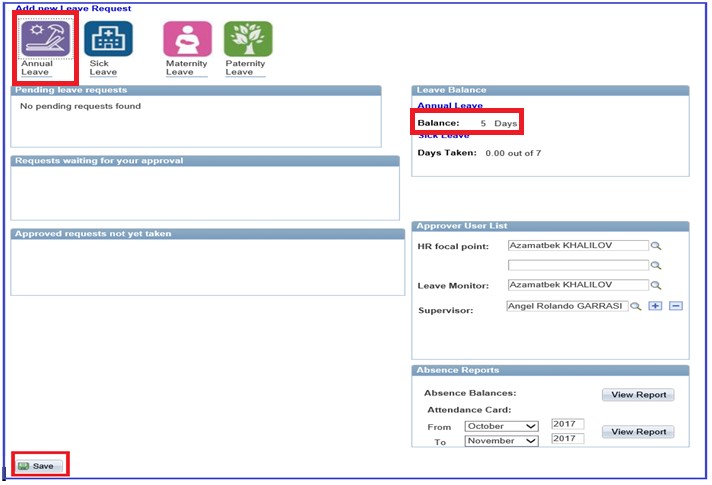
2. Click the icon for Annual Leave
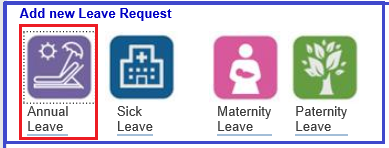
3. Enter the Start Date and End Date.
Please note that the Start Date or End Date cannot be on a weekend or an official holiday.
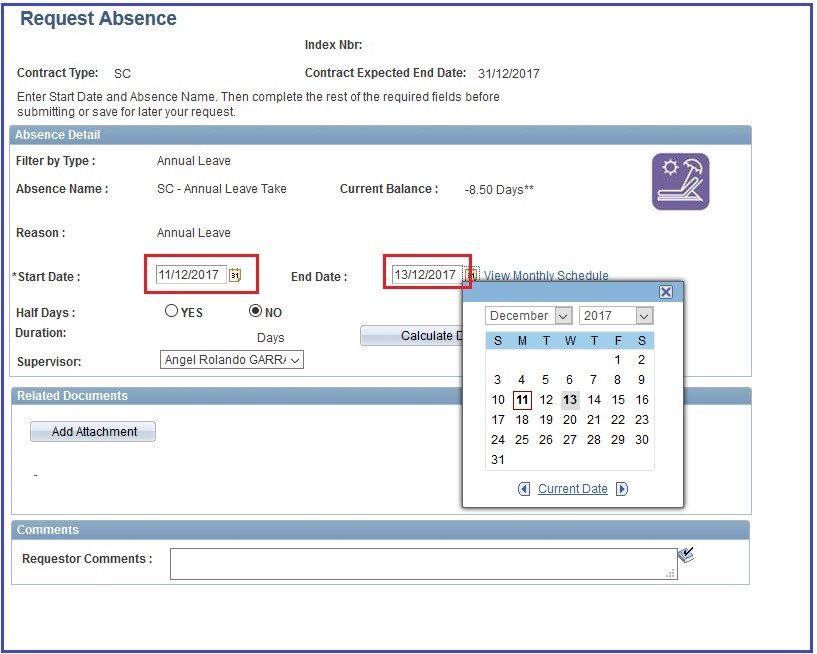
4. If applicable click Yes for Half Days. Select Half Days Options as applicable.
Note that the half days will not indicate if taken in the morning (AM) or in the afternoon (PM), so you can use the comment field for this.
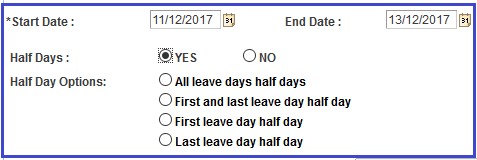
5. Click Calculate Duration tab and it will calculate the number of Annual Leave days you are requesting.

6. Select Supervisor. The names available will be the names you specified in the previous page when filling in the Approver User List.

7. Add any relevant comments. In the case below relevant information is the
backstopping arrangements while you are on leave and specification on the Half
Annual Leave takes period.

8. You have the options to:
- submit the request to your supervisor right away by Clicking the Submit button or
- save the leave request for later submission by clicking Save for Later button
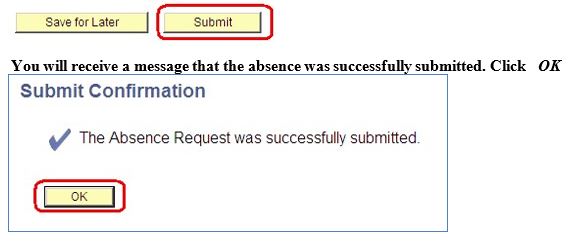
Note: If you do not receive this message and you do not receive an email confirming the submission of your leave request, it means for some reason the request was not submitted correctly. Please try to submit it again. If this request does not go through again please contact ps.support@undp.org.
9. Once you click OK you will receive a confirmation email. This is to confirm that the leave request has been submitted correctly. See example below.

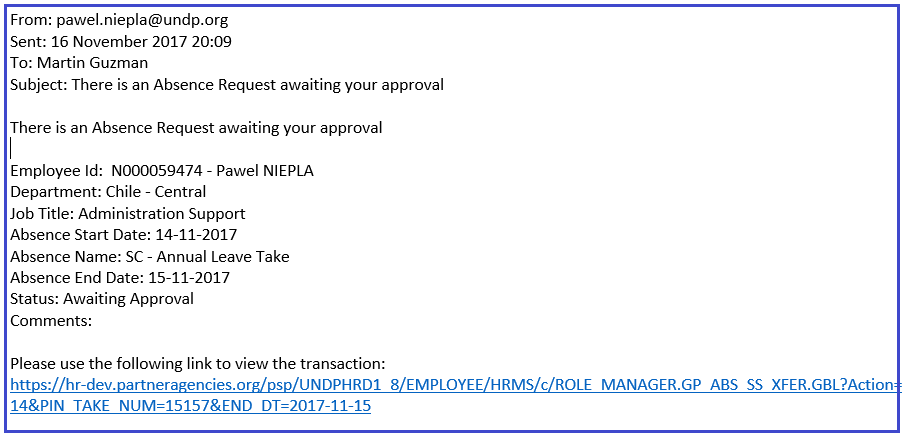
10. At the same time an email is forwarded to the Supervisor for approval. See example below.
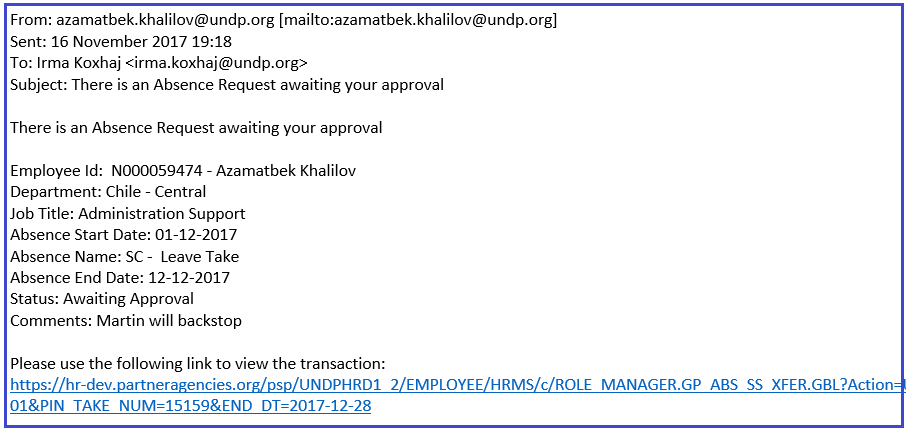
11. Once the Supervisor has approved the Annual Leave in Atlas eServices you will receive an email notification the leave has been approved, and the status of the Annual Leave will change from Submitted to Approved.
At the same time the Leave Monitor will be copied on this email.

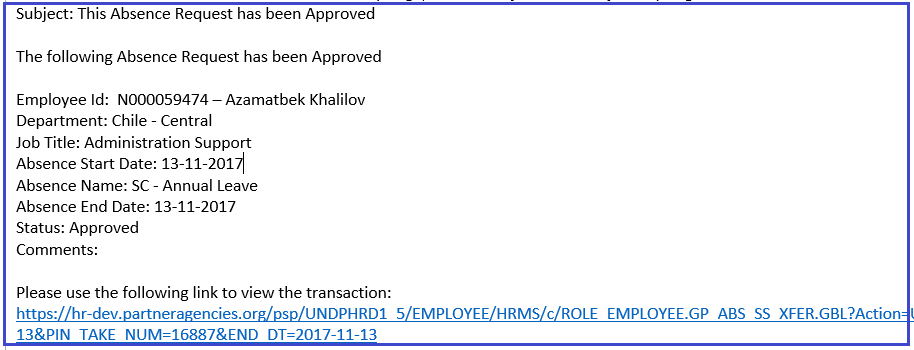
12. Your Annual Leave balance will be updated with the approved leave request, once payroll is finalized. This takes place in the end of the month, and your new balance will appear in the Statement of Earnings and Deductions. You can read more on how to view your leave balance in the section View Your Balance in this User Guide.
Note.
When the Service Contract is extended for an additional period, it is possible that the SC may be allowed to carry an accumulated annual leave to a maximum of 18 days. This is automated in the system, hence you will notice that on the first month of your contract extension, your annual leave balance will show 18 days.
The accumulated annual leave must be used within the contract period, otherwise it is forfeited upon separation. In case of re-hire of an SC to a new position, the AL will start to recalculate from 0.