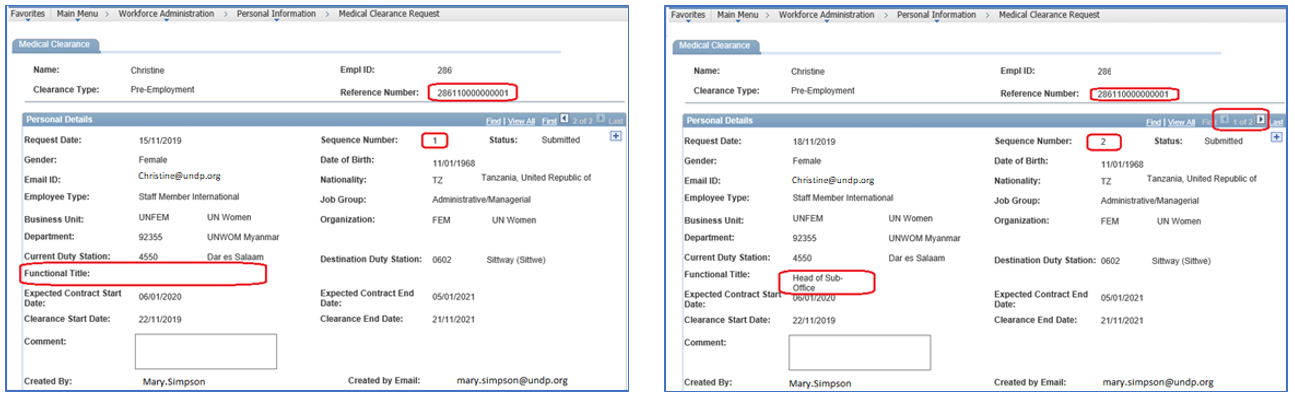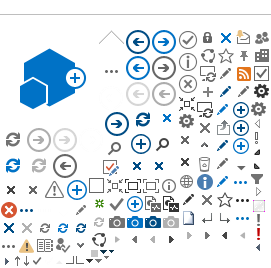Medical Clearance in Atlas
Webinar schedule:
- Friday 1 Nov (CHP time 12 pm/NY time 7 am/Bangkok time 6 pm / Nairobi time 2 pm) -> link to webinar
- Monday 4 Nov (CHP time 3.30 pm/NY time 9.30 am/Bangkok time 9.30 pm / Nairobi time 5.30 pm) -> link to webinar
- Thursday 7 Nov (CHP time 9.30 am/NY time 3.30 am/Bangkok time 3.30 pm / Nairobi time 11.30 am) -> link to webinar
Recording of webinar - click link to view the recording.
PowerPoint presentation - click  Medical Clearance in Atlas.pptx
Medical Clearance in Atlas.pptx
For feedback or questions please contact:
Request Medical Clearance using Atlas Interface
1. Go to Workforce Administration/Personal Information/Medical Clearance Request
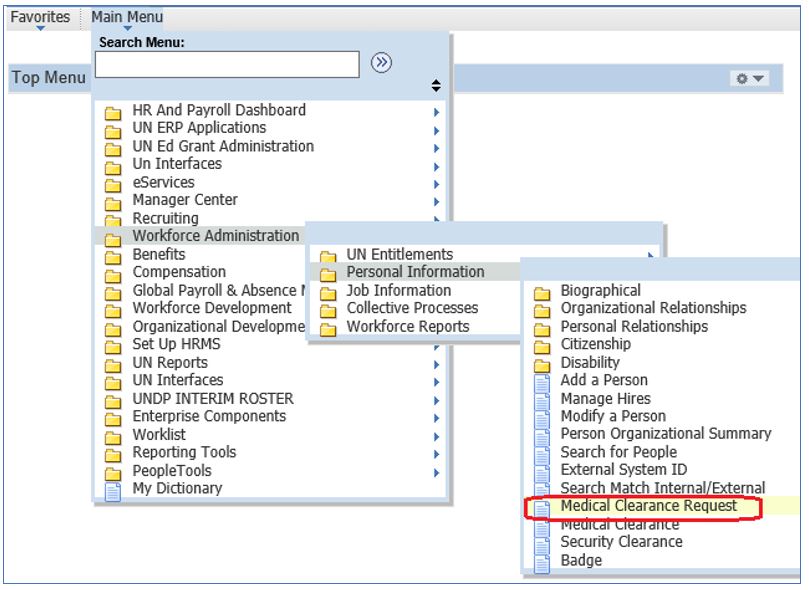
2. Click 'Add a New Value" if you want to make a new medical clearance request; for example for Reassignment or Initial Appointment (pre-employment).
Click 'Find an Existing Value' if you already created a medical clearance request and you want to view or check the status of the request. Or to check whether a medical clearance request has been entered.
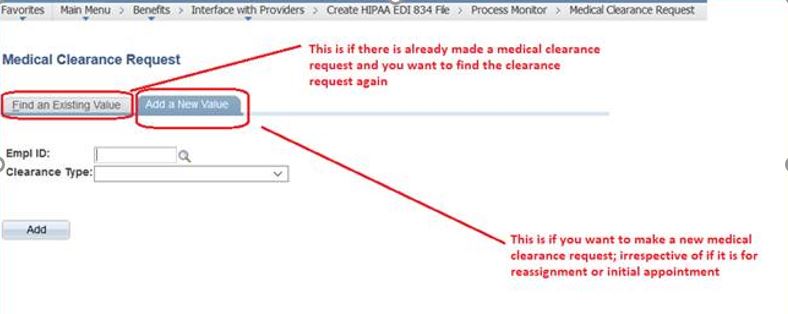
3. Enter Employee ID and Clearance Type and click 'Add'.
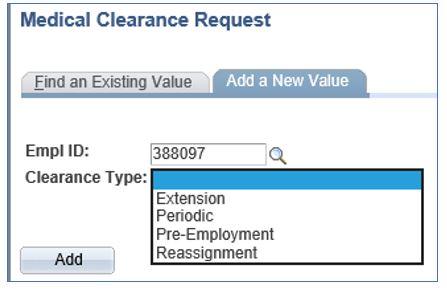
4. The system will automatically default many of the fields. If it is a medical clearance request for reassignment, most of the fields will appear automatically as the staff member is already in the system. For new staff there will be fewer fields defaulting automatically.
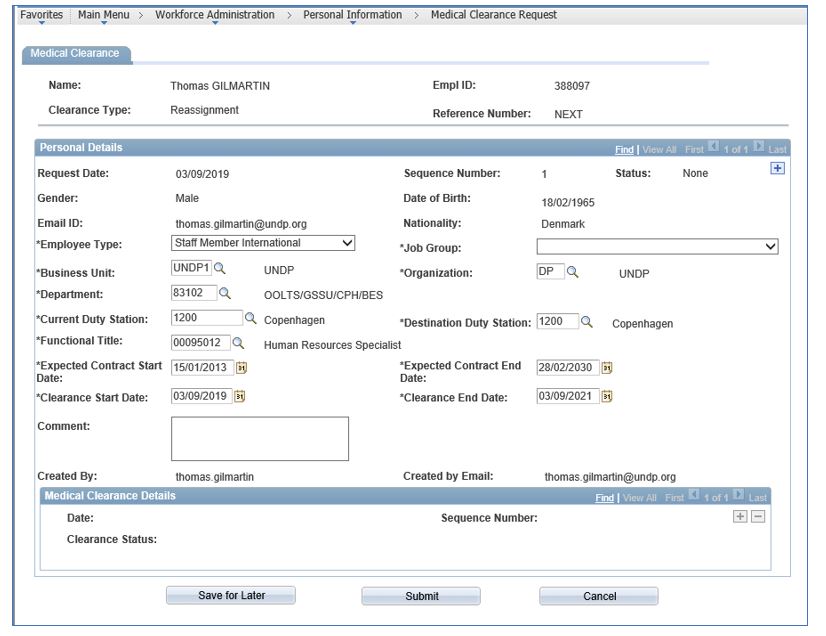
5. The comment field is an internal comment field. Text in the comment field will not be forwarded to UN Medical Services Division (MSD). As HR you could for example use it for any internal comment to yourself or your HR colleagues.

6. The Job Group is based on UN's job groups and are required for transferring the data from Atlas to EarthMed and for UN MSD to process the request.
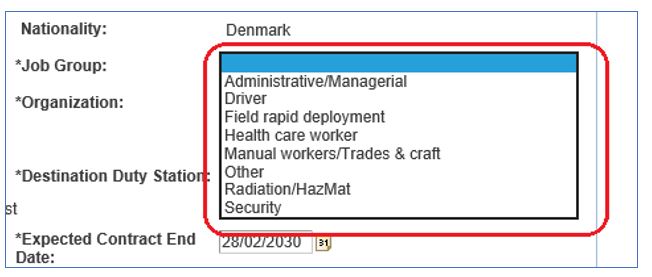
7. For Current Duty Station – for pre-employment / new hire and there is no current duty station, the place of recruitment should be entered.

8. Enter the Destination Duty Station. This is the duty station for which the medical clearance request is done. Use the Look Up function (the magnifying glass) to locate the city.

9. Enter the Expected Contract Start Date and the Expected Contract End Date. An estimated start date is acceptable. If the length of the contract is undetermined, use 2 years from start date.
Note for Reassignment: the system will default to the EOD date, which for reassignment will have to be over-written. The Expected Contract Start Date for reassignment should be the expected date of the transfer / reassignment.
The Clearance Start Date is the medical clearance request date and will default to today's date.
The Clearance End Date should be two years after the Clearance Start Date. Normally we do not require a Clearance End Date, but some agencies have mandatory periodic medical clearances, and for that purpose it is needed for the EarthMed system.

10. The Created By and the Created by Email will be the name of the HR person entering the medical clearance request. This is important as the person entering the medical clearance request will receive email notifications once the status change for a medical clearance request.

11. The section Medical Clearance Details are filled in by UN Medical Services. Any change to the clearance status will be displayed in this section.

12. CLick Submit to submit the medical clearance request. Make note of the Reference Number that is created when you submit the medical clearance request.
13. Follow the Medical Clearance FAQ on how to instruct the candidate or staff member to send an email to UN Medical Services Division for medical clearance.
Email Notification
When there is a change in the medical clearance status, the requestor of the medical clearance request (the one who entered it in Atlas) will automatically receive a notification. See example below.
An email will be sent to the user that created the request, every time that a Clearance Request status changes to one of these values:
- Cleared (the Staff Member is considered FIT for the proposed post, this is a final status)
- Not Cleared (the Staff Member is considered NOT FIT for the proposed post, this is a final status)
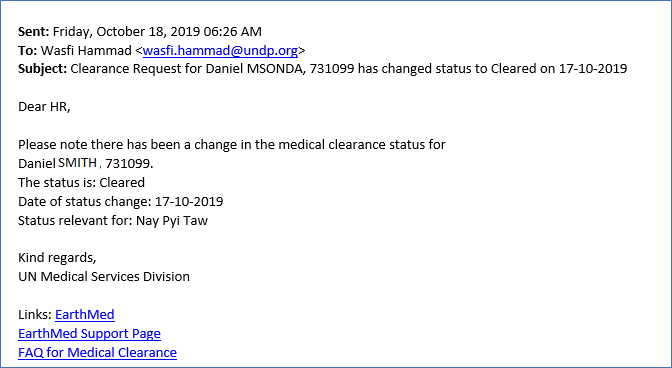
Amending a Medical Clearance Request
If you want to amend a medical clearance request (e.g. change duty station location or other), then you will need to add a new row to amend the data and submit again. You cannot amend the existing request, it is locked.
When amending a medical clearance request, then do not cancel the previous request. Instead click the + sign to create a new row. The Reference Number will stay the same, but the sequence number will increase from 1 to 2.
You only cancel if the medical clearance request should be cancelled all together; e.g. if the candidate decides not to take the assignment.
Example: All fields are mandatory, so if you forget to include Title, or email, MSD will inform UNDP to re-submit the request. Do not cancel the request, instead create a new row and submit: